SmartSliderの使い方(ex.施工事例)
最終更新日:2025.03.12 / 投稿日:2024.06.25
<施工事例などで利用するSmartSliderの使い方の説明です。
①Wordpress管理画面の「SmartSlider」をクリックする
SmartSliderのダッシュボードを開くと、スライダーの内容が表示されます。
②ひな形のご用意がありますので、そちらを複製して使う
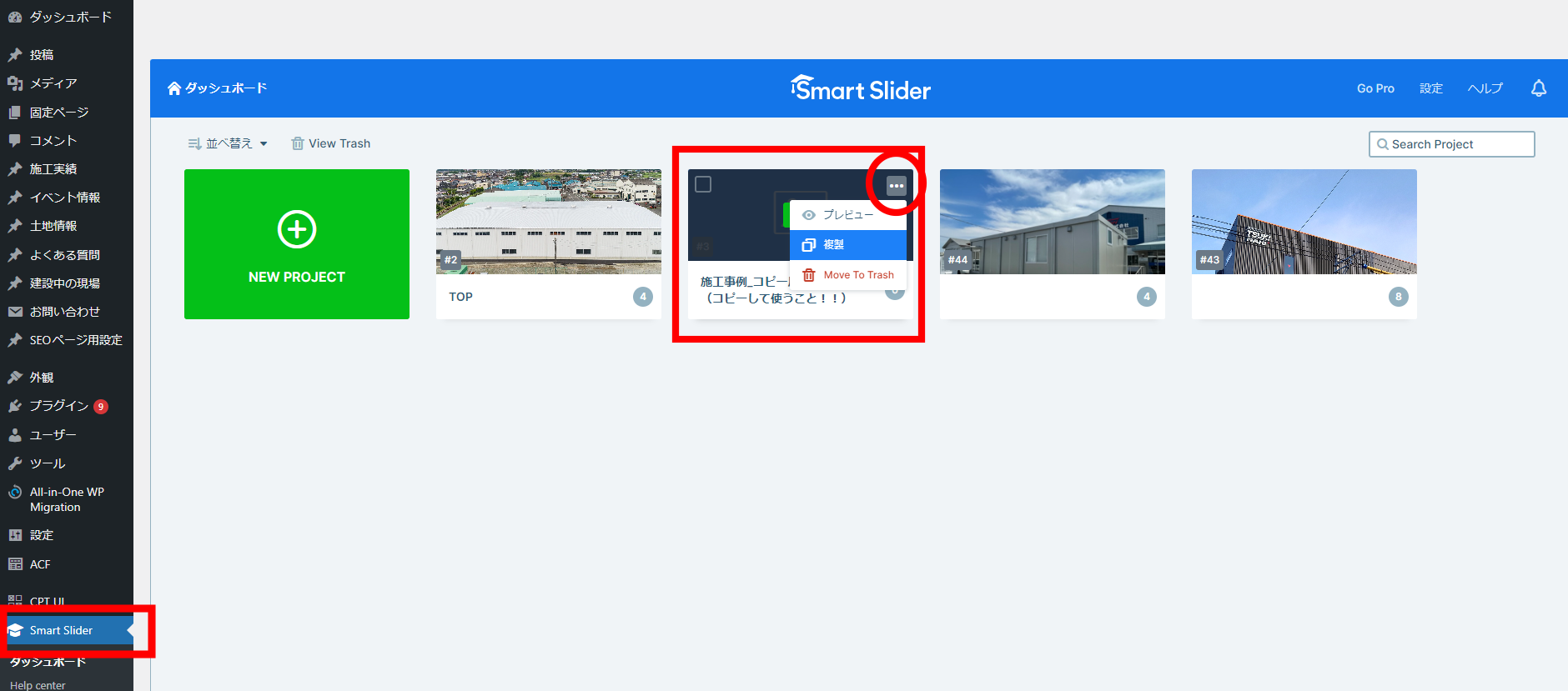
①ひな形のスライダーの左上の3つの点にマウスを持っていくメニューが出てきます。
②複製をクリックすると、下のような感じでひな形が複製されます。
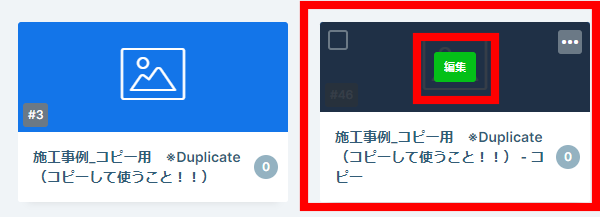
③スライダーを作成する
②でコピーしたスライダーの上にマウスをホバーすると「編集」ボタンが現れますので、そちらをクリックする。
スライド追加ボタンをクリックして画像をアップロード
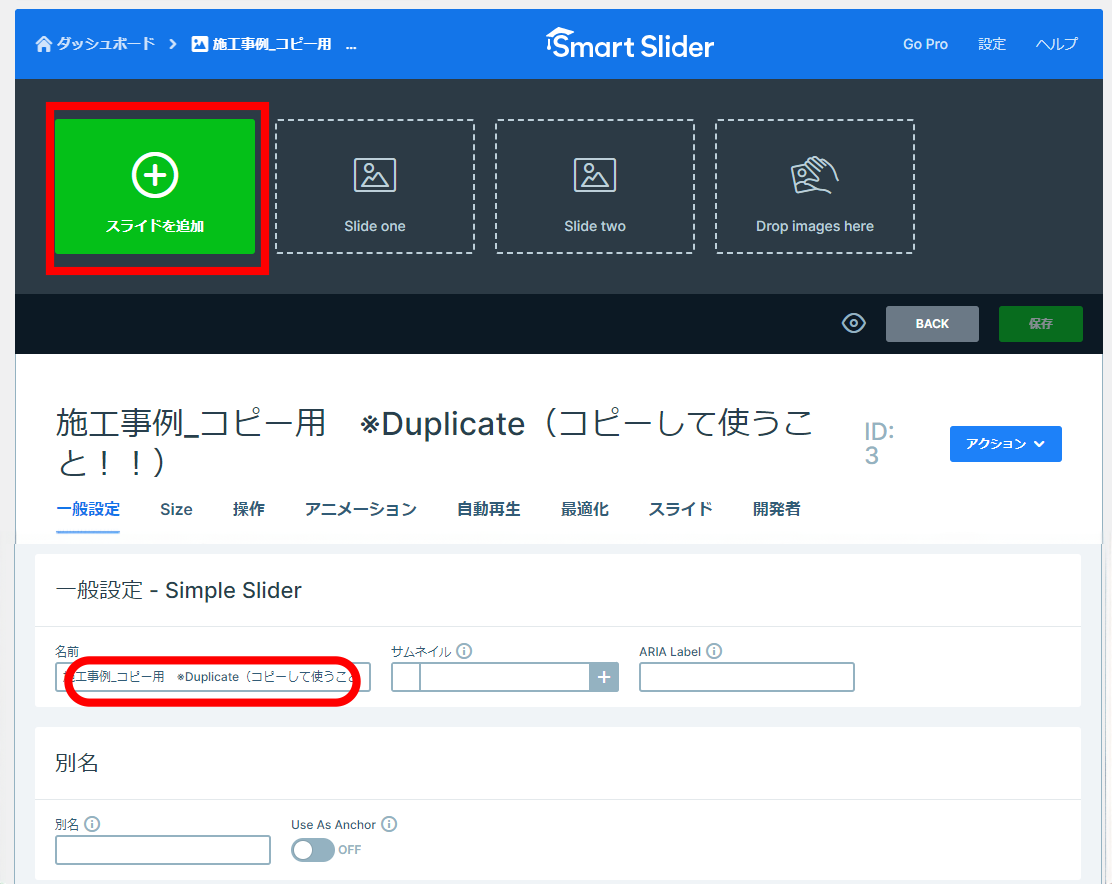
Imageボタンボタンをクリックする
④メディアアップロード
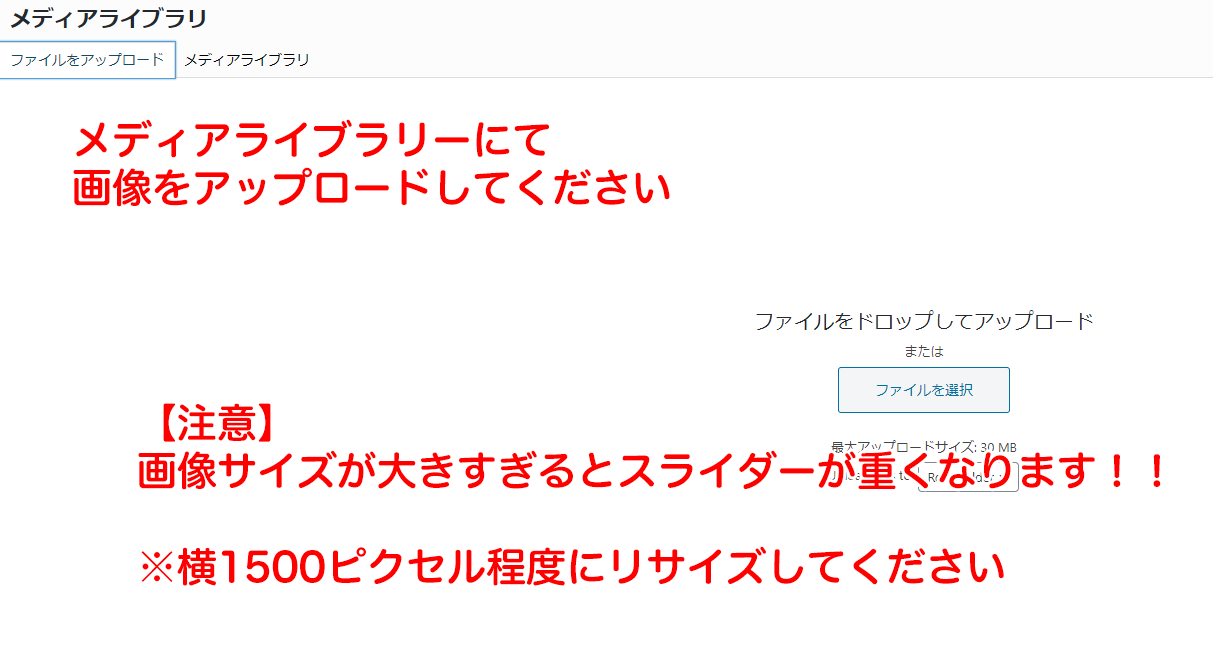
メディアライブラリーのウィンドウが開きますので、画像をアップロードしてください。
アップロードした画像が反映されます。
画像の並べ替えはドラッグ&ドロップで可能ですので、お好きなように並べ替えてください。
アップロード&並べ替えが完了したら一旦保存
⑤各種設定など
後で選びやすいようにスライダー名を書き換えてください。
スライダー名はご自身で分かればなんでも結構です。
名前を書き換えたら保存
施工事例の該当の投稿に戻ります。
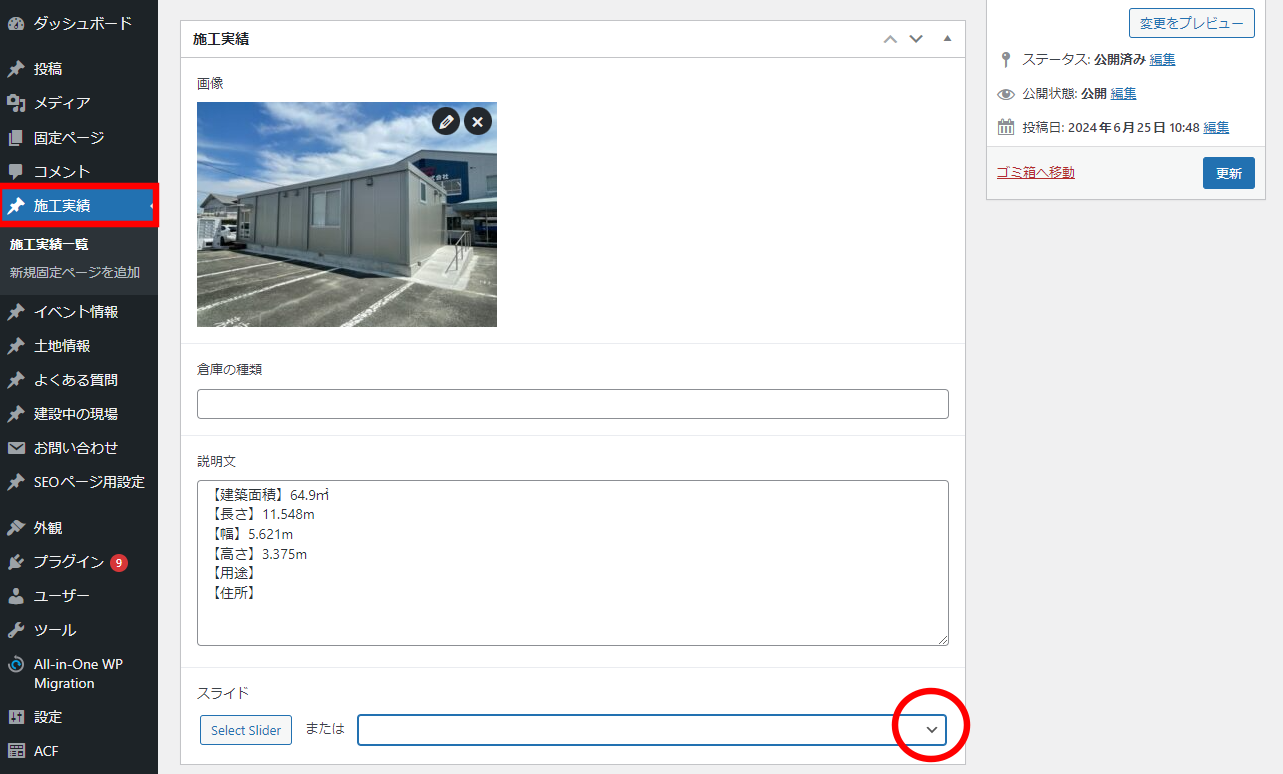
SmartSliderの欄の右端にあるセレクトボタンで先程名前を付けたスライダーを選択します。
更新ボタンを押したら完了です!
